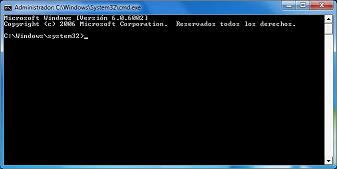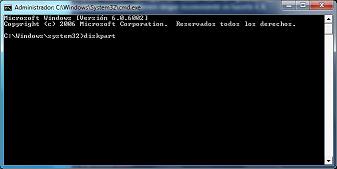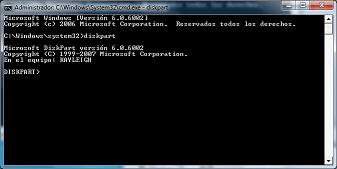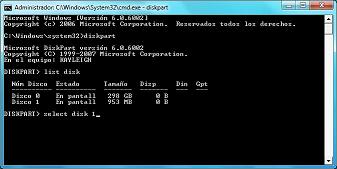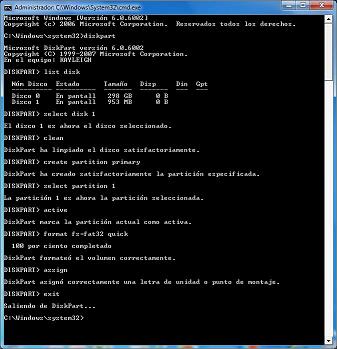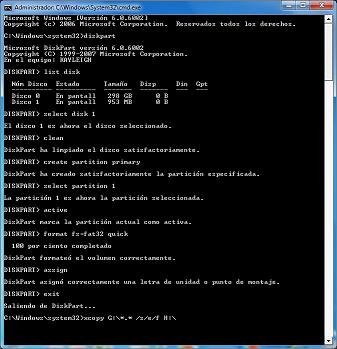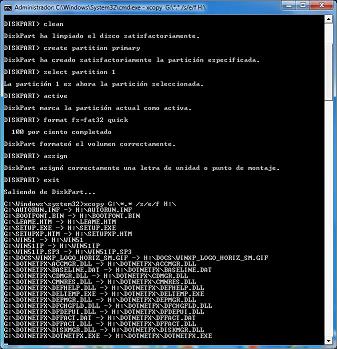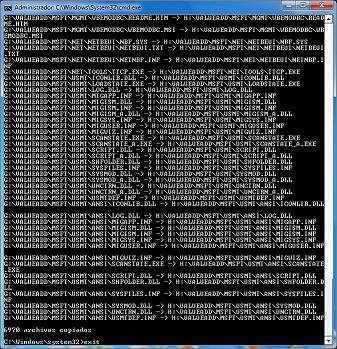Hablemos un poco del nuevo Sistema Operativo que nos ofrece Microsoft.
Lo primero que llama la atención es lo que no está. Adiós a la pantalla de inicio Metro con las apps de Windows 8, adiós a las barras emergentes laterales, adiós a las funciones emergentes de las esquinas de la pantalla.
La novedad más esperada, por supuesto, es el Botón de Inicio. El viejo, querido y útil Botón de Inicio de Windows 7 y anteriores, que contiene los últimos programas y documentos usados, el Explorador de Archivos, la Configuración, el botón Apagar/Reiniciar, o la lista de todas las aplicaciones instaladas:

Microsoft ha escuchado las opiniones de los usuarios y ha aumentado las opciones de personalización del Menú de Inicio. Si ahora acudes a Configuración y entras en Personalización e Inicio, verás una nueva opción llamada Mostrar más iconos. Actívala y podrás colocar cuatro columnas de iconos en Inicio, en lugar de tres

Además, al pinchar con el botón derecho en un icono del Menú de Inicio, ahora existen nuevos tamaños para ajustarlo a tus necesidades:

La interfaz del escritorio también se ha estandarizado, y ahora los colores se muestran en la barra de título del Explorador de Archivos, las apps de Windows 10 y otras ventanas que antes eran blancas.
La barra de tareas de Windows 10 también presenta muchas novedades. El buscador (que sirve tanto para localizar archivos y programas de tu PC, como para buscar en Internet) se ha desplazado de la barra lateral a la propia barra de tareas. También se puede ver, además del Botón de inicio, las aplicaciones ancladas, las ventanas abiertas y los iconos activos:
Destacan dos nuevos iconos. Uno es la Vista da Tareas, que sirve para mostrar las aplicaciones activas, y para cambiar de escritorio. Con el botón Nuevo Escritorio puedes crear todos los escritorios virtuales que desees, casa uno con sus propios iconos, fondo de pantalla, etc. Muy útil para configurar escritorios de trabajo, estudio, juegos, ocio, etc.
El otro icono, situado junto a la fecha y hora, es el Centro de Notificaciones. Aquí aparecerán los nuevos mensajes, avisos del sistema, actualizaciones, novedades de los programas que tengas instalados, etc.

Si pinchas en el buscador de la barra de tareas, se pondrá en marcha Cortana, el Asistente de voz:

Los usuarios de Windows 10 Pro (al aparecer no está en la versión Home) pueden cambiar la pantalla de bloqueo al arrancar Windows con una selección de imágenes seleccionadas de Microsoft. En Configuración, Personalización, Pantalla de Bloqueo, campo Fondo, está la nueva opción Contenido destacado de Windows. También puedes desactivar las imágenes en la pantalla de bloqueo, en la parte inferior.
Si envías mensajes o usas Skype en Windows 10, la actualización Windows 10 Threshold 2 ha añadido una importante opción que afecta a tu privacidad.
Accede a Configuración, Privacidad, y verás un nuevo apartado llamado Historial de Llamadas. Desde aquí decides si dejas que las apps tengan acceso a tu historial de llamadas y mensajes. También puedes fijar las apps específicas que acceden a dicho historial.
Algo similar ocurre con los correos. Sin salir de Privacidad entra en Correo Electrónico y ahora podrás decidir qué apps pueden acceder a tus emails.

Si usas Windows 10 en un dispositivo móvil la nueva opción Encuentra mi dispositivo te permite localizarlo de forma remota, si lo has perdido o te lo han robado.
En el apartado Dispositivos, USB, ahora verás una opción para recibir un aviso si hay algún problema con los dispositivos USB que conectes.
En Hora e Idioma puedes dejar que Windows fije la hora y la zona horaria de forma automática.
El Gestor de Memoria se ha remodelado para que ahora pueda comprimir páginas no usadas en la propia memoria, en vez de escribir en la memoria virtual del disco, acelerando el proceso. Esto permite ahorrar memoria en PCs de gama baja.
Soporte de la nueva tecnología Speed Shift, presente en los nuevos procesadores Skylake de Intel. Esta nueva función permite al sistema operativo delegar algunas funciones en el procesador, como el control del voltaje o la frecuencia al propio procesador, para que las gestione de forma más eficiente
Microsoft Edge
Es el nuevo navegador que sustituye a Internet Explorer.
Incluye nuevas funciones como la Vista de Lectura, que permite eliminar la publicidad, las barras, los banners y otros elementos para leer una web como si se tratase de un libro o un periódico. También puedes escribir anotaciones a mano en una web y compartirla con un clic, o reservar su lectura para otro rato.

Con Windows 8.1, Microsoft introdujo la función ‘Smart Files’ que permite realizar copias de seguridad de datos en One Drive.
Con el sistema Windows 10, se podrá seguir trabajando con estas herramientas de almacenamiento online.
Para ello, pulsa en el icono de la nube que aparece en la esquina inferior derecha de la barra de tareas y, tras hacer click en el enlace disponible, sigue los pasos que se te vayan indicando.
El regreso de Solitario
Después de haber sido desterrado a la Windows Store en Windows 8, Solitario está de nuevo en Windows 10. Sin embargo, puede ser difícil de encontrar.
Solitario ya no es parte del menú Inicio, y el viejo Inicio>Programas>Accesorios>Juegos ya no se consiguen en Windows 10. Buscar Solitario en la sección Todas las aplicaciones en el menú Inicio es también un esfuerzo infructuoso, porque el juego está llamado oficialmente “Microsoft Solitaire Collection”. Usted podrá encontrar eso en ver todas las aplicaciones, o simplemente buscar Solitario. Le va a salir de inmediato

Si ya tienes Windows 10, pues a sacarle el máximo provecho, en cambio si aun no lo tienes y tu pc o laptop ya te muestra la notificación para actualizar, anímate y pásate al nuevo mundo de Microsoft